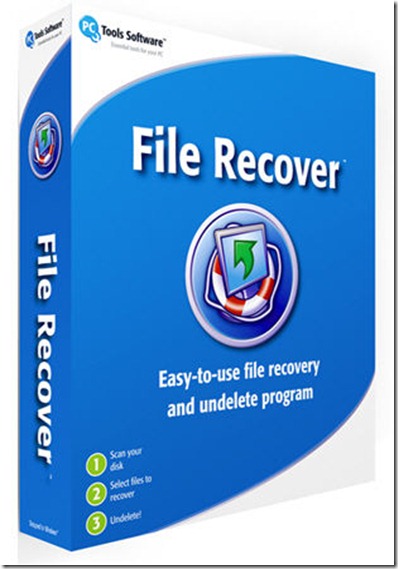Windows 7 nhanh hơn Vista, với nhiều tính năng thú vị, giao diện đẹp mắt, nhưng không hẳn đã thật sự hoàn hảo. Sau đây là 10 lỗi thông thường và cách khắc phục.
 Windows 7 tương đối hoàn hảo, nhưng có thể bạn vẫn sẽ gặp phải những trục trặc nho nhỏ
Windows 7 tương đối hoàn hảo, nhưng có thể bạn vẫn sẽ gặp phải những trục trặc nho nhỏ
1. Không tìm thấy ổ DVD
Trong một số trường hợp, có thể Windows 7 sẽ không tìm thấy ổ đĩa DVD, ngay cả khi bạn thấy thông tin trên BIOS và đã sử dụng driver chuẩn.
Giải pháp sau đây sẽ khắc phục lỗi này: chạy lệnh REGEDIT:
Tới nhánh: HKEY_LOCAL_MACHINE\SYSTEM\CurrentControlSet\Control\Class\ và xóa cả UpperFilters và LowerFilters bên phía phải.
Nếu vẫn chưa có gì thay đổi, hãy thử đổi tên ổ đĩa. Nhấp vào Start, nhập Disk Management và chọn liên kết "Create and format hard disk partitions". Nếu ổ đĩa quang hiển thị, hãy nhấp chuột phải, chọn Change Drive Letter and Paths, chọn Change và nhập tên mới. Nếu ổ đĩa quang hiển thị trên Explorer, bạn chỉ cần lặp lại quá trình đổi tên ổ đĩa như trên. Trong trường hợp ổ đĩa DVD không hiển thị, hãy khởi động lại máy và mọi chuyện sẽ được giải quyết.
2. Aero không hoạt động
Nếu Windows 7 vẫn chưa “khoe sắc”, có lẽ do hệ thống chưa bật giao diện Aero. Hãy nhấp vào Start, gõ Aero, chọn liên kết "Find and fix problems with transparency and other visual effects", và nhấp vào Next để chạy trình thuật sĩ phân tích chữa lỗi liên quan tới giao diện Aero. Nếu trình thuật sĩ này vẫn chưa khắc phục được lỗi, bạn nên cài đặt lại gói driver mới nhất của hệ thống phần cứng hỗ trợ xử lý đồ họa.
Một số tính năng của giao diện Aero có thể bị tắt trên Registry. Chẳng hạn nếu Aero Peek không làm việc, bạn hãy gọi REGEDIT, chọn nhánh: HKEY_CURRENT_USER\Software\Microsoft\Windows\DWM và đặt giá trị EnableAeroPeek thành 1.
3. Trục trặc với Aero Snap
Tính năng mới hỗ trợ di chuyển và thay đổi kích cỡ các cửa sổ trên Windows 7 nhận được đánh giá khá cao của người dùng. Nhưng rất có thể bạn sẽ gặp phải tình trạng các cửa sổ di chuyển xung quanh không như mong muốn, do tính năng Aero Snap hoạt động trục trặc, lúc này chỉ cần tắt chúng đi trong giây lát.
Mở Control Panel, chọn Ease of Access, mở "Change how your mouse works" (thay đổi cách xử lý của chuột) hoặc "Change how your keyboard works" (thay đổi cách xử lý của bàn phím). Tiếp đến chọn phần "Make it easier to manage windows", đánh dấu kiểm "Prevent windows from being automatically arranged when moved to the edge of the screen", nhấp OK và các cửa sổ chương trình sẽ không còn di chuyển lộn xộn cho đến khi bạn đặt lệnh cụ thể.
4. iPhone không đồng bộ với Windows 7
 Một lỗi chưa được xác định: hệ thống nhận ra iPhone/iPod Touch nhưng không thể kết nối với thiết bị
Một lỗi chưa được xác định: hệ thống nhận ra iPhone/iPod Touch nhưng không thể kết nối với thiết bị
Không ít người dùng iPhone than phiền về tình trạng trục trặc khi đồng bộ iPhone với hệ điều hành Windows mới, đặc biệt là phiên bản 64 bit, sử dụng chipset P55. Hệ điều hành vẫn nhận ra iPhone, nhưng iTunes lại thông báo không thể kết nối vì một lỗi chưa được xác định (0xE8000065).
Bạn có thể chữa lỗi này bằng cách tắt hệ thống quản lý USB. Vào Start, gõ DEVMGMT.MSC và nhấp Enter để chạy Device Manager. Sau đó, click View > Devices By Type. Mở Universal Serial Bus, nhấp chuột phải và chọn USB Root Hub. Chọn Properties > Power Management và xóa "Allow the computer to turn off this device to save power".
Khởi động lại PC để hoàn tất.
5. Giao diện Windows 7 thay đổi các biểu tượng của bạn
Windows 7 mang đến rất nhiều giao diện đẹp mắt. Người dùng còn có thể chọn và tải về trên trang web của Microsoft. Tuy nhiên, khi cài đặt rất có thể bạn sẽ gặp phải một số vấn đề về hiệu ứng. Nếu trước đó bạn đã thay đổi biểu tượng của hệ thống như Computer hay Recycle Bin, lúc này chúng có thể sẽ biến mất, thay thế bằng biểu tượng tương ứng có trong các gói giao diện.
Để tránh điều này, bạn click chuột phải vào một điểm trống nào đó trên màn hình nền. Chọn Personalize > Change Desktop Icons, bỏ chọn hộp kiểm "Allow themes to change desktop icons", nhấp OK. Các biểu tượng của bạn sẽ được giữ lại. Lúc này, muốn thay đổi bạn sẽ phải thực hiện từng bước một bằng các thao tác cài đặt thông số.
6. Trục trặc với Taskbar
Nhiều người dùng không hài lòng lắm với thanh tác vụ của Windows 7, nhất là các nút, khó có thể nhanh chóng phân biệt đâu là biểu tượng của một chương trình đang chạy, đâu là một shortcut được giữ. Có một cách dễ dàng để khôi phục các nút trên thanh tác vụ chuẩn, đó là nhấp chuột phải vào Taskbar, chọn Properties, đặt giá trị của Taskbar Buttons thành "Never combine" (không gộp các nút) hay "Combine when taskbar is full" (chỉ gộp các nút khi thanh taskbar đã sử dụng hết không gian).
Bạn còn có thể khôi phục thanh công cụ Quick Launch cũ bằng một vài click chuột. Nhấp chuột phải vào Taskbar, chọn Toolbars > New Toolbar, gõ %userprofile%\AppData\Roaming\Microsoft\Internet Explorer\Quick Launch vào hộp thư mục và click Select Folder. Thanh công cụ Quick Launch sẽ hiển thị trở lại, bạn có thể di chuyển và thay đổi kích cỡ theo ý muốn.
7. Mất các thư mục hệ thống trên Explorer
Click vào Start > Computer trên Windows 7, bạn sẽ thấy các thư mục hệ thống như Control Panel và Recyle Bin không hiển thị trên khung phía trái của Explorer. Để khắc phục, bạn có thể click vào Tools > Folder Options, chọn “Show all folders”, nhấp OK và các thư mục hệ thống quan trọng nhất sẽ hiển thị trở lại.
8. Thiếu các ứng dụng mở rộng thường có trên Windows
 Chọn ứng dụng muốn cài với gói Windows Live Essential
Chọn ứng dụng muốn cài với gói Windows Live Essential
Quá trình cài đặt Windows 7 diễn ra khá nhanh chóng và chiếm dụng không quá nhiều không gian ổ đĩa như bạn tưởng tượng. Tuy nhiên, một số ứng dụng quen thuộc trên các phiên bản Windows trước như Mail, Movie Maker, Photo Gallery… đã bị loại bỏ. Thay vào đó bạn phải tải về và cài đặt gói ứng dụng mở rộng Windows Live Essential.
Mặc dù vậy, quá trình cài đặt Live Essential có thể khiến bạn phải chào đón những chương trình không mong muốn như Active X, hỗ trợ tải dữ liệu lên Windows Live SkyDrive hay Windows Live Sign-In Assistant, ứng dụng hỗ trợ chuyển đổi giữa các tài khoản Windows Live. Do đó, nếu bạn chỉ sử dụng một tài khoản Live duy nhất và không có ý định dùng Live SkyDrive, hãy gỡ bỏ chúng một cách an toàn bằng cách vào Control Panel Uninstall A Program.
9. Quá nhiều minidumps
Theo mặc định, Windows 7 lưu 50 tập tin minidump gần đây nhất (các ảnh bộ nhớ được lưu lại khi PC bị lỗi và tắt đột ngột). Nếu bạn không hứng thú với tính năng này, các tập tin minidumps sẽ trở thành “gánh nặng” cho ổ đĩa.
Để giải quyết, bạn hãy chạy REGEDIT, chọn nhánh HKEY_LOCAL_MACHINE\SYSTEM\CurrentControlSet\Control\CrashControl và đặt giá trị cho MiniDumpsCount thành 1.
Windows sẽ chỉ lưu lại một tập tin minidump duy nhất để giải phóng ổ đĩa.
10. Các định dạng tập tin ẩn
Để hiển thị các định dạng tập tin (theo mặc định là ẩn), bạn chỉ cần chạy Explorer và click vào Tools > Folder Options > View.
Xóa "Hide extensions for known file types" để hiển thị định dạng tập tin, giảm rủi ro khi sử dụng, vì những tập tin giả mạo như virus.txt.exe có thể đánh lừa bạn.
Nếu bạn đang gặp trục trặc với virus, hãy gọi Explorer và chọn "Show hidden files and folders” cũng như bỏ chọn "Hide protected operating system files", để dễ dàng xác định “danh tính” của virus đang phá hoại.
Blog tin-congnghe tổng hợp