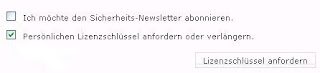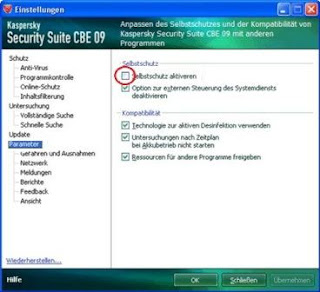Yahoo! đã công bố thông tin về việc nâng cấp đồng loạt cho cả dịch vụ Yahoo! Mail và trình chat Yahoo! Messenger.
Phiên bản Yahoo! Messenger 10 Alpha xuất hiện vào trung tuần tháng 6 vừa qua mang đến cho người dùng khá nhiều trải nghiệm mới thú vị: tùy biến giao diện theo 15 ngôn ngữ khác nhau (trong đó có cả Việt Nam), cập nhật thông tin mới nhất trên Yahoo! 360 Plus của các nick trong danh sách chat, song đặc biệt nhất là tính năng gọi video (video call), cho phép bạn vừa chat voice với nick khác vừa nhìn thấy "hình bóng" của người đó, tương tự chức năng Video Call của Skype.
Lưu ý:
- Với Windows XP, nếu muốn áp dụng giao diện tiếng Việt cho Yahoo! Messenger 10, bạn phải bỏ sẵn đĩa cài đặt Windows XP trong ổ quang để bổ sung thêm gói ngôn ngữ tiếng Việt.
- Để video chat, yêu cầu cả hai máy phải có webcam cũng như dùng Yahoo! Messenger 10.
Video call
Chọn ngôn ngữ cho giao diện Yahoo! Messenger 10
So với phiên bản Alpha, Yahoo! Messenger 10 Beta (tải miễn phí bản cài đặt offline tại đây, dung lượng 15,81MB) có thêm hai điểm mới: cho phép di chuyển hình ảnh thu nhỏ của bạn chat khác đến vị trí tùy thích trên cửa sổ video chat, cũng như hỗ trợ phóng cửa sổ video chat toàn màn hình thông qua các biểu tượng nằm bên trái; chia sẻ thông tin trên các dịch vụ web mà bạn tham gia nhiều hơn với bạn bè (bao gồm những file ảnh vừa upload lên Flickr, hay tweet mới thực hiện trên Twitter).
Để biết được những thông tin nào mà bạn đang chia sẻ với bạn bè trong danh sách chat, bạn vào menu Messenger và chọn Quản lý nội dung cập nhật (trên Yahoo! Messenger 10 Beta giao diện tiếng Việt), hoặc Manage Updates I Broadcast (trên Yahoo! Messenger 10 Beta giao diện tiếng Anh).
Trong trang web mở ra, danh sách thông tin từ những dịch vụ mà bạn chia sẻ nay đã có thêm Flickr và Twitter.
Chọn dịch vụ và đối tượng muốn chia sẻ thông tinMuốn chia sẻ thông tin về những hình ảnh vừa tải lên Flickr, bạn bấm nút Share dưới trường Flickr public photos. Để chia sẻ tweet của Twitter, bạn nhấp vào hộp No One bên phải mục Twitter và chọn Anyone (tất cả), hoặc My Connections (chỉ những ai đã kết nối với Yahoo! Profiles của mình).
Trong trường hợp cần giữ sự riêng tự tối đa về các dịch vụ đang sử dụng, bạn bỏ dấu chọn ở mục Share My Updates, rồi bấm OK để xác nhận. Xong, bấm nút Save ở cuối tháng để lưu lại sự thay đổi.
Từ giờ, mọi người trong danh sách chat sẽ không còn nắm được thông tin gì về các dịch vụ mà bạn đang dùng nữa.
Yahoo! Mail: Đính kèm file đến 25MB
Trong lần nâng cấp này, cải tiến đáng chú ý nhất của Yahoo! Mail là nâng dung lượng file đính kèm từ 10MB đến 25MB (bằng dung lượng hiện thời mà Gmail đang hỗ trợ). Riêng với file ảnh, Yahoo! Mail hỗ trợ chọn và đính kèm nhiều file cùng lúc bằng cách kéo thả, đồng thời cho bạn xem lại ảnh đính kèm dưới dạng thu nhỏ và xoay ảnh trước khi gửi đi cho người khác.
Lưu ý: Theo thử nghiệm của người viết, hiện tại Yahoo! Mail vẫn chỉ giới hạn đính kèm file ở 10MB. Có lẽ phải trong một vài ngày tới, việc mở rộng dung lượng đính kèm file lên 25MB mới có hiệu lực trên tất cả tài khoản Yahoo! Mail.
Trong khi đó, website Yahoo! Mail dành riêng cho mobile (http://m.yahoo.com/) cũng được Yahoo! tân trang lại, giúp bạn kiểm tra, soạn và tìm kiếm thư thuận tiện hơn chỉ với một cú nhấp chuột; cho phép đính kèm file ảnh, Microsoft Office, PDF; truy xuất thư mục cá nhân trên mọi "nẻo đường". Hiện tại, những cải tiến này mới chỉ có hiệu lực trên iPhone, nhưng sẽ được giới thiệu rộng rãi trên hơn 400 thiết bị có khả năng duyệt web khác vào ngày 1 tháng 9 tới.